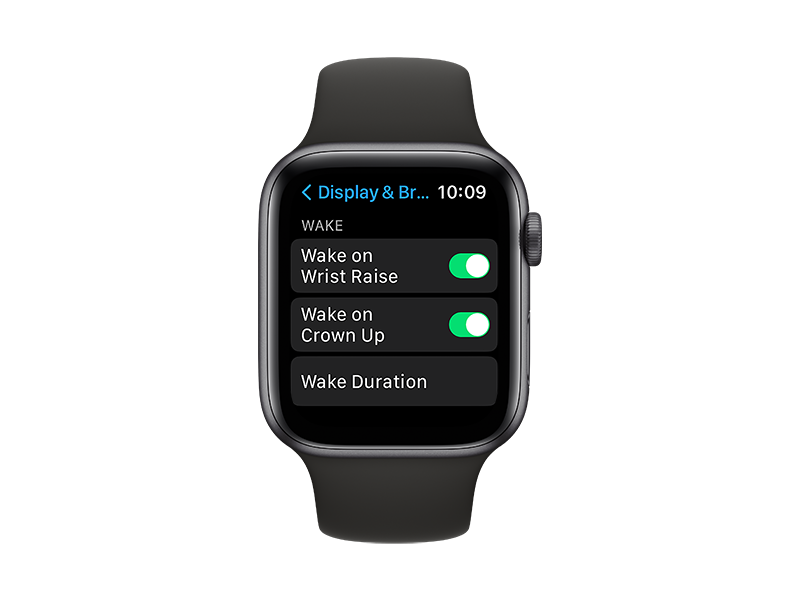Wrist raise spoken data settings
The World Champ Tech family of workout apps are designed to speak your current activity data when the screen becomes active. Depending on the Apple Watch settings, the screen can become active either when you tap the screen or when you raise your wrist. Users with different arm swing motions and gait running, walking, and hiking may wish to adjust the wrist raise settings on their Apple Watch to insure that data is provided when they want to hear it, but only when they want to hear it.
Apple Watch Settings app Display & Brightness settings Always On switch set to on
Modern Apple Watch devices are designed to have the screen Always On. However, even with the screen Always On, you still need to raise your wrist, tap the screen or scroll the Digital Crown to activate the app and have your current activity data spoken. Though modern Apple Watch’s conserve energy in the always on state, they still use less energy with the display set with Always On set to off. For short workouts, battery life is not a significant concern, but for long activities such as marathons, centuries, or a day skiing on the pistes, setting the screen Always On to off can help increase battery life. To activate the app, you still need to tap the screen, scroll the Digital Crown upward, or perform a wrist raise motion to hear your current workout or activity data.
Wake on Wrist Raise and Wake on Crown Up Settings
Configuring the screen wake settings should be based on your personal activity style. For example, some runners can rotate their wrists as part of their natural running gait and arm swing. This will trigger the app to activate and the app to speak the current workout data with each arm swing. For many users this might be far more frequent than desired. Configuring the Wake on Wrist Raise setting to off will prevent this from occurring. Some runners may also allow their hands to swing freely at their wrists, which can can the back of their hands to swipe the Digital Crown and trigger the app to activate. This occurs more often in the winter when wearing gloves, where the gloves can brush against the Digital Crown. Adjusting the Wake on Crown Up setting to off can prevent this from occurring.
Configuring both wake settings to off requires users to tap the screen to activate the app.
With both wake settings set to off, users can simply tap the screen to activate the World Champ Tech activity app. This gesture is always available even with the Wake on Wrist Raise and Wake on Crown Up settings set to on. Turning both wake settings to off allows for the greatest degree of control of when the World Champ Tech apps speak their current activity data via Apple AirPods, but requires users to reach one arm across your body to tap the Apple Watch screen. Some users may find this disrupts their natural running gait, or requires them to more one hand across their handlebars in an unnatural motion that reduces control of their bicycle. Users can also adjust the amount of time that the app stays active after a screen tap, to reduce the frequency for when screen-tap activated activity data is spoken, and allow you to better enjoy your music and the natural beauty of the environment.
Wake Duration set to keep the app active for 15 or 70 seconds after a screen tap.